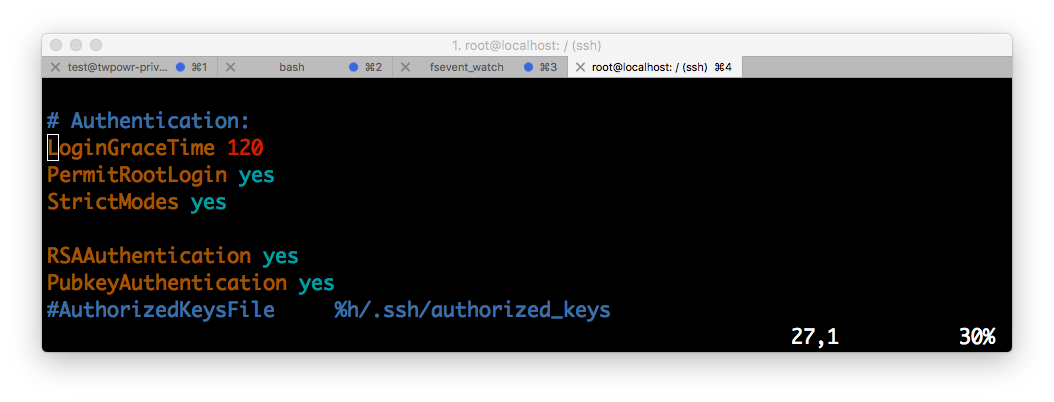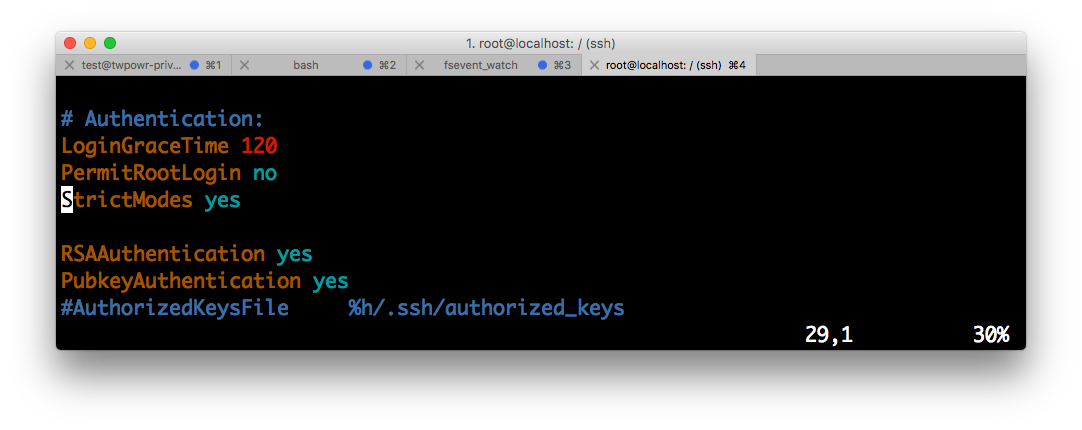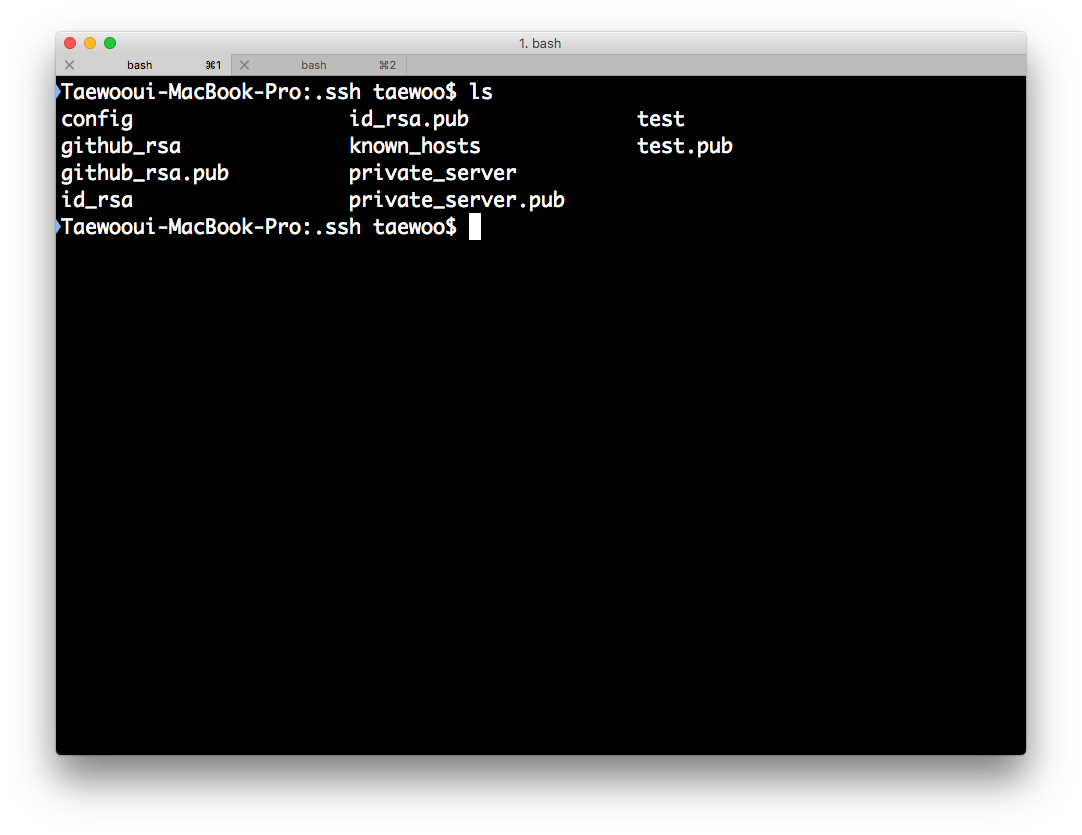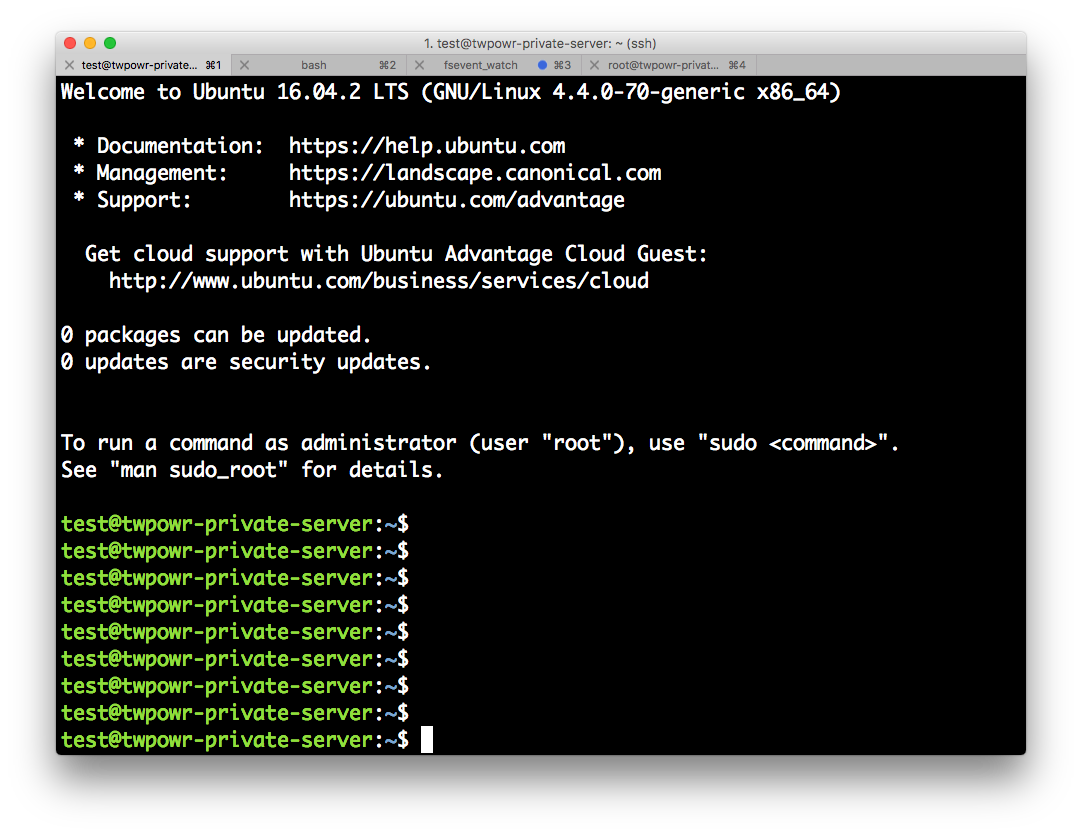해킹당하지 않기 위한 기초로 서버를 호스팅하고 키를 발급해 접근을 해보자
환경
- Mac
- ssh-keygen(키 발급)
- ssh-copy-id(서버에 공개키 전송)
- 원격서버(Ubuntu 16.04) 및 추가된 유저
현재 환경은 Ubuntu 16.04버전에서 진행을 하겠습니다. Mac기준으로 포스팅을 하였으며 Mac에서 Remote Server에 접근해 보겠습니다.
ssh-copy-id 설치
보다 빠르게 설정을 하기 위해 ssh-copy-id를 사용하겠습니다.
ssh-copy-id: Local에서 발급한 공개키를 서버로 전송할 때 사용할 수 있는 패키지입니다.
Homebrew를 통한 설치
Homebrew가 설치되어 있다고 가정 했을 때 설치법은 아래와 같습니다.
$ brew install ssh-copy-id
추가적으로 원격서버 IP 주소는 알고 있으며 유저가 추가되었다고 가정을 하고 진행하겠습니다. 제가 추가한 유저는 test 입니다.
유저 추가에 대한 자료는 호스팅한 Ubuntu 서버에 유저 추가하기를 참고하세요!
Mac에서 SSH Key 발급
편의상 ~/.ssh의 폴더에서 진행을 하겠습니다.
우선 저희가 Key를 현재 로컬 컴퓨터에서 발급을 해야합니다. Mac 혹은 Ubuntu에서는 다음과 같은 명령어로 발급이 가능하니다.
-
-t는 dsa, ecdsa, ed25519, rsa, rsa1 중에서 어떤 형식의 암호화 알고리즘을 선택할지 결정하는 옵션입니다.
-
-b는 key를 만들때 몇 bit의 key를 만들지 결정하는 옵션이며 기본값은 2048입니다.
$ ssh-keygen [-t] [rsa] [-b] [2048]
옵션을 사용하지 않는 예시
그러면 아래와 같이 file이 저장될 위치와 passphrase를 입력하면 완성이 됩니다.
file을 입력할 때 파일 위치를 입력해도 되고 원하는 파일의 이름을 입력하면 ~/.ssh/[key name] 형태로 들어가게됩니다. 저는 test라고 키 이름을 짓겠습니다.
passphrase는 key와 함께 사용하는 비밀번호입니다. 현재는 편의상 사용하지 않겠습니다.
Generating public/private rsa key pair.
Enter file in which to save the key (/Users/taewoo/.ssh/id_rsa): test (실제로는 여기에 파일 경로 혹은 이름을 넣어주시면 됩니다.)
Enter passphrase (empty for no passphrase):
Enter same passphrase again:
Your identification has been saved in test.
Your public key has been saved in test.pub.
ssh-copy-id를 통해서 손쉽게 ssh public key를 서버에 보내기
위의 과정을 제대로 진행했다면 ~/.ssh 폴더에 private key와 public key가 생성되어 있습니다.
저는 test와 test.pub가 생성되었습니다.
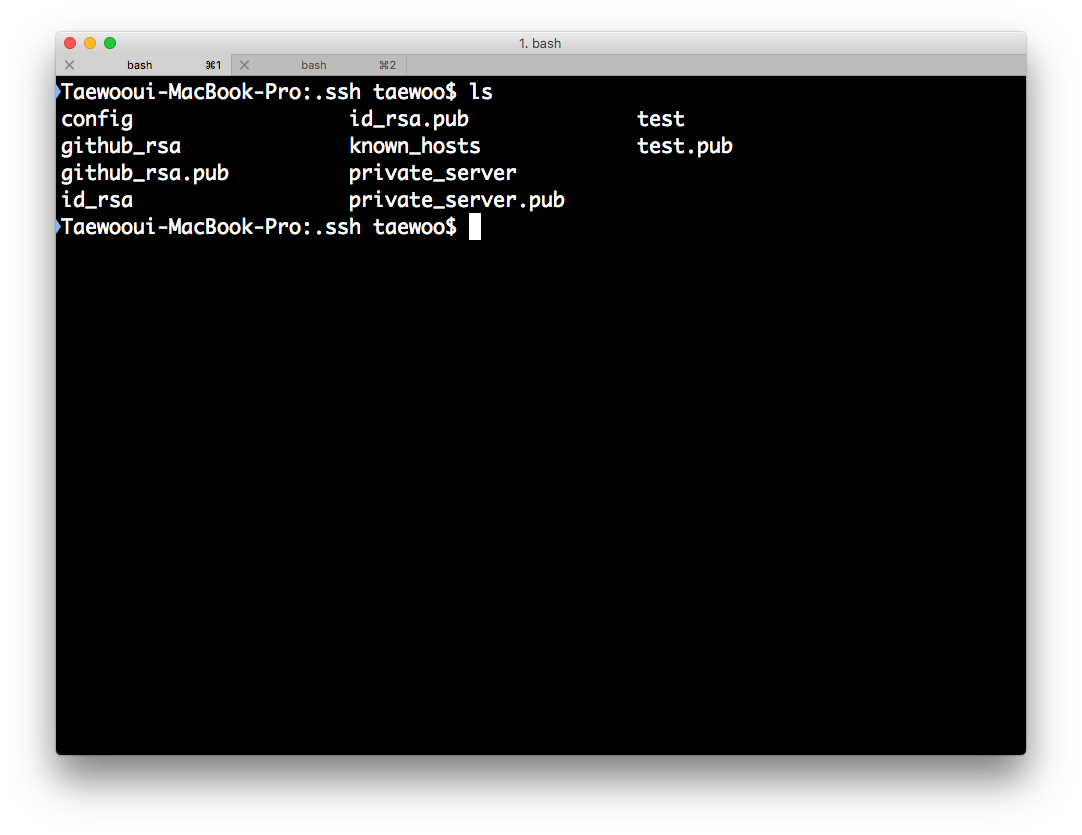
이제 ssh-copy-id를 통해서 원격 서버에 public key를 보내봅시다. 사용법은 아래와 같습니다.
$ ssh-copy-id -i [key path or name] [Username in Server]@[IP Address]
사용 예시
$ ssh-copy-id -i test.pub test@[IP Address]
실제로 진행을 해보면 아래와 같습니다.
Taewooui-MacBook-Pro:.ssh taewoo$ ssh-copy-id -i test.pub test@[IP Address]
/usr/local/bin/ssh-copy-id: INFO: Source of key(s) to be installed: "test.pub"
/usr/local/bin/ssh-copy-id: INFO: attempting to log in with the new key(s), to filter out any that are already installed
/usr/local/bin/ssh-copy-id: INFO: 1 key(s) remain to be installed -- if you are prompted now it is to install the new keys
test@[IP Address]'s password:
Number of key(s) added: 1
Now try logging into the machine, with: "ssh 'test@[IP Address]'"
and check to make sure that only the key(s) you wanted were added.
로그인을 해봐서 키가 추가되었는지 확인해달라고합니다. 원격 서버에 해당 User로 로그인하고(지금과 같은 경우는 test유저 입니다.) ~/.ssh 폴더에 authorized_keys 파일에 키가 저장되어 있는지 확인합니다.
Mac에서 ssh로 원격서버에 SSH KEY를 통해서 접속하기
사용법은 다음과 같습니다.
$ ssh -i [private key name] [Username]@[IP Address] -p [port number]
실제 접속을 하면!
$ ssh -i test test@[IP Address]
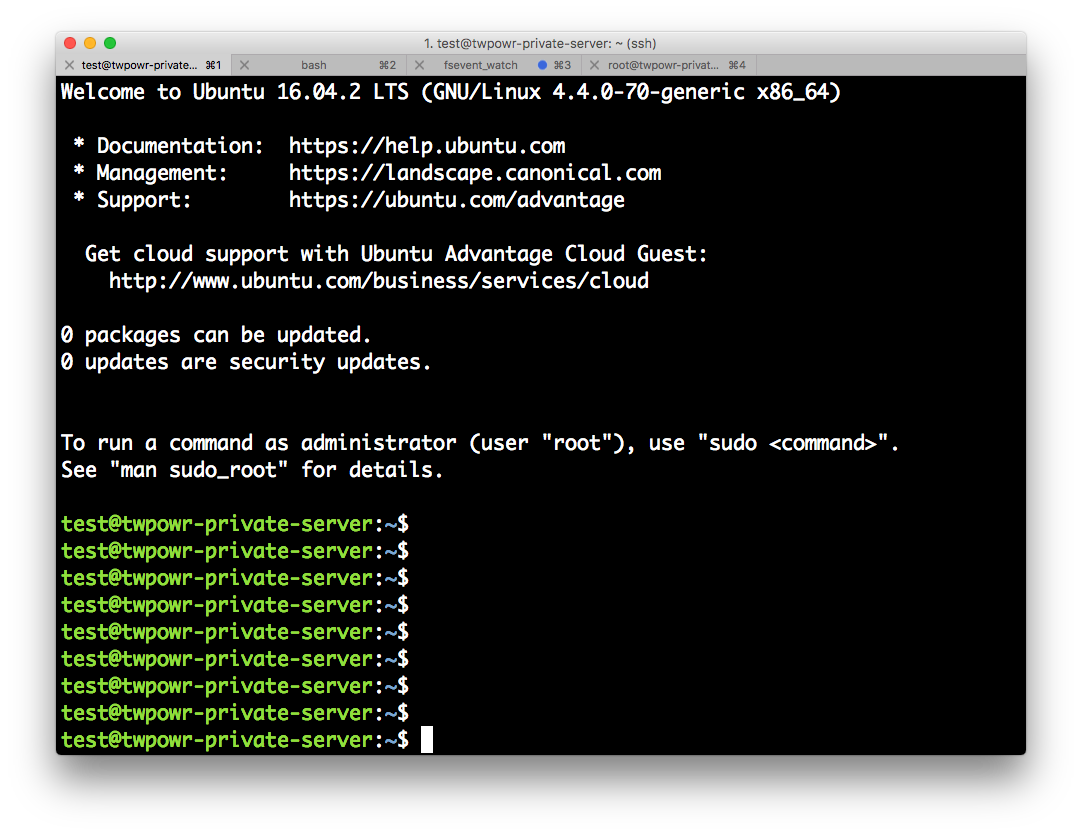
Mac에서 ~/.ssh/config를 통해 ssh 접속을 간편하게 하기
Mac에서는 ~/.ssh/config 파일을 통해서 보다 쉽게 접속을 할 수 있습니다.
~/.ssh에 config라는 파일을 생성합니다.
해당 config 파일에 ssh 접속에 대한 정보를 아래 형식에 따라서 입력하시면 됩니다.
Host Name1
HostName [IP Address]
User [Username]
Port [Port Number]
IdentityFile ~/.ssh/[private key name]
Host Name2
HostName [IP Address]
User [Username]
Port [Port Number]
IdentityFile ~/.ssh/[private key name]
여기 내용대로 진행을 하셨다면 아래처럼 입력하시면 됩니다.
Host Test
HostName [IP Address]
User test
IdentityFile ~/.ssh/test
그러면 Host 다음에 오는 이름만으로도 간단하게 접속이 가능합니다.